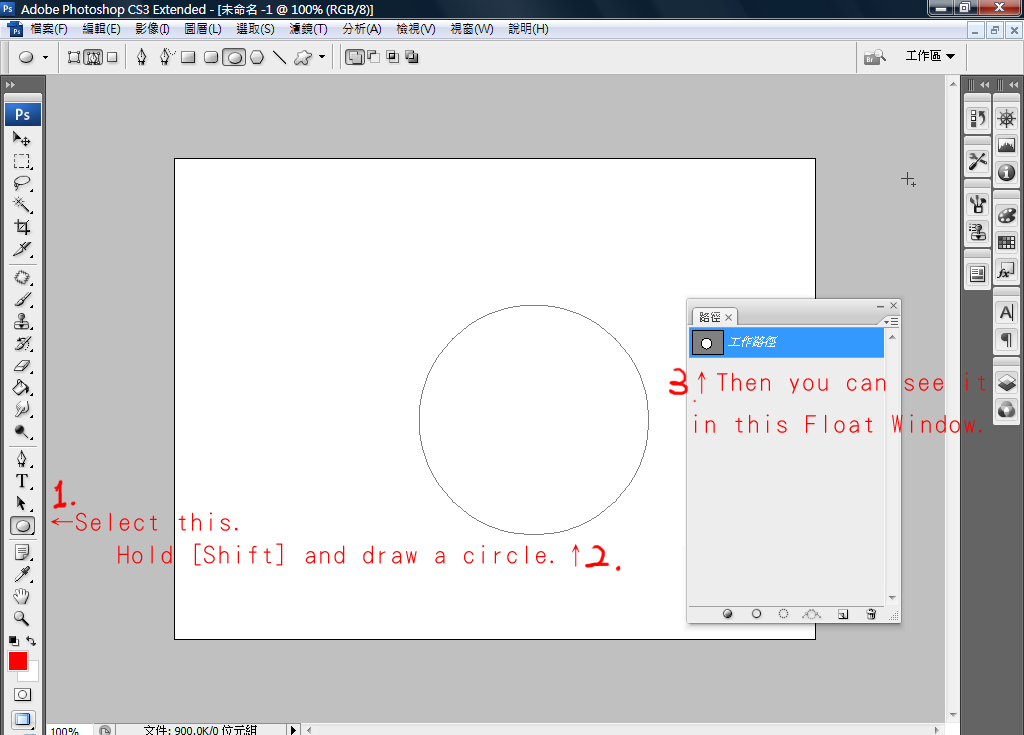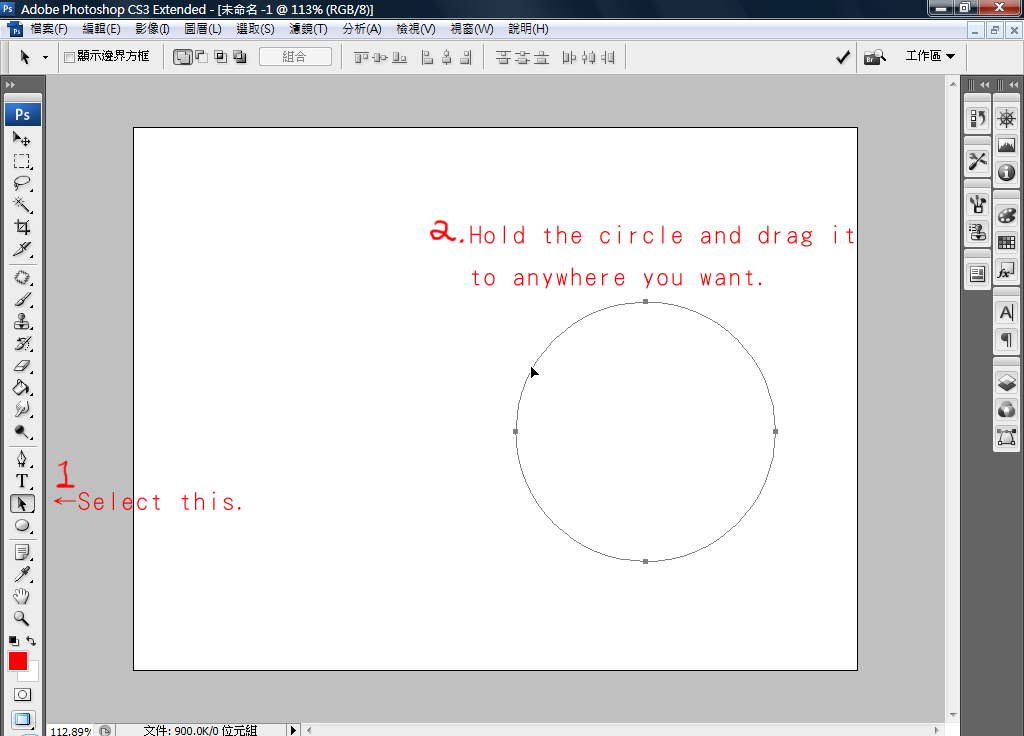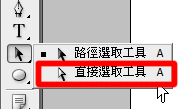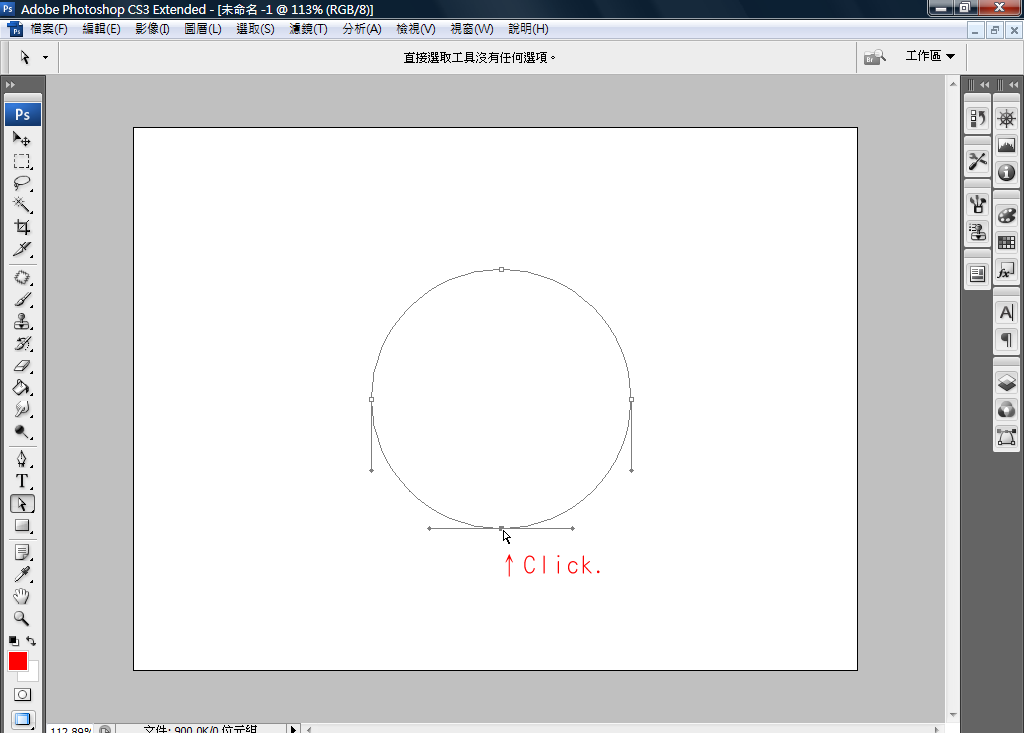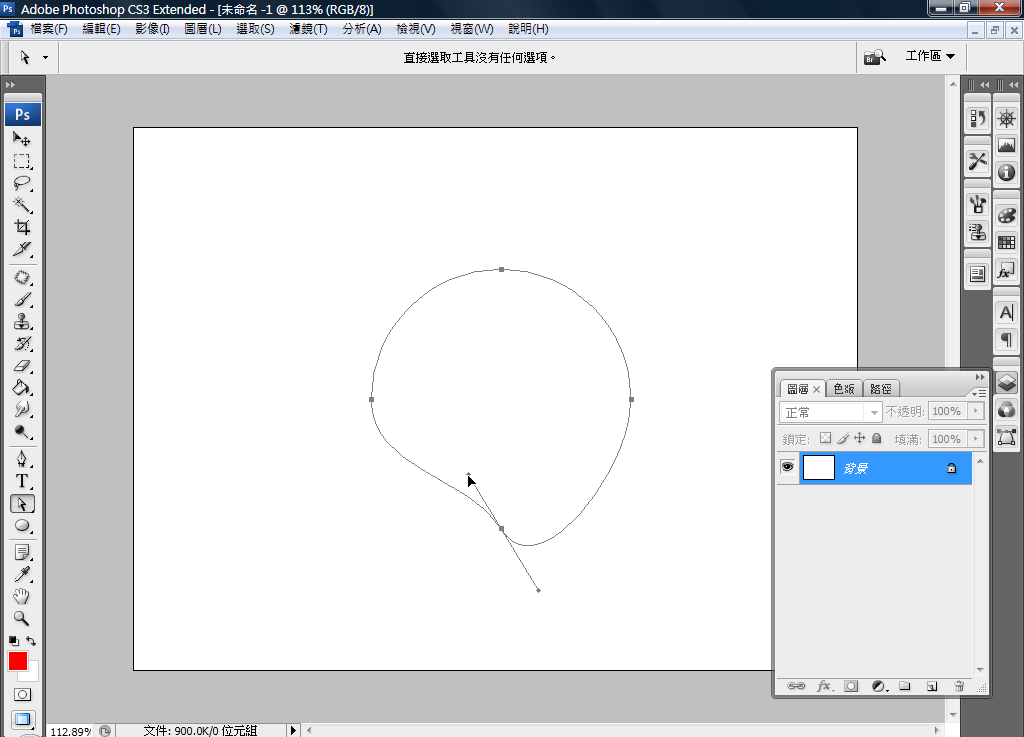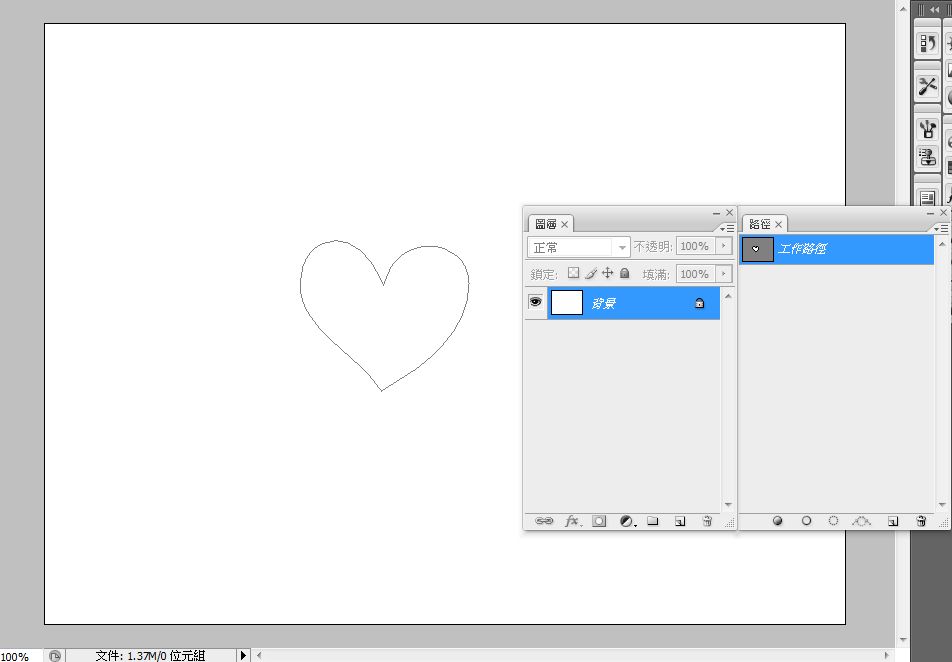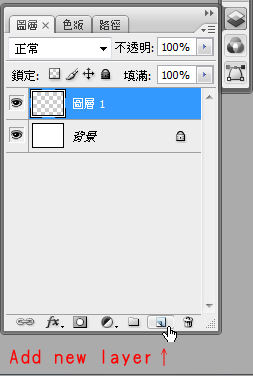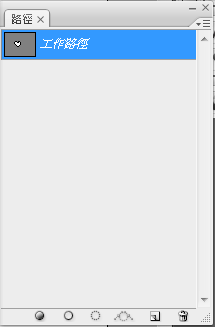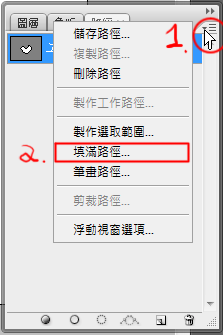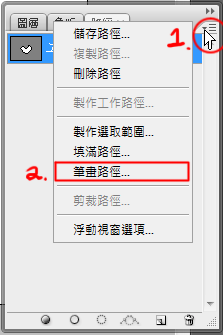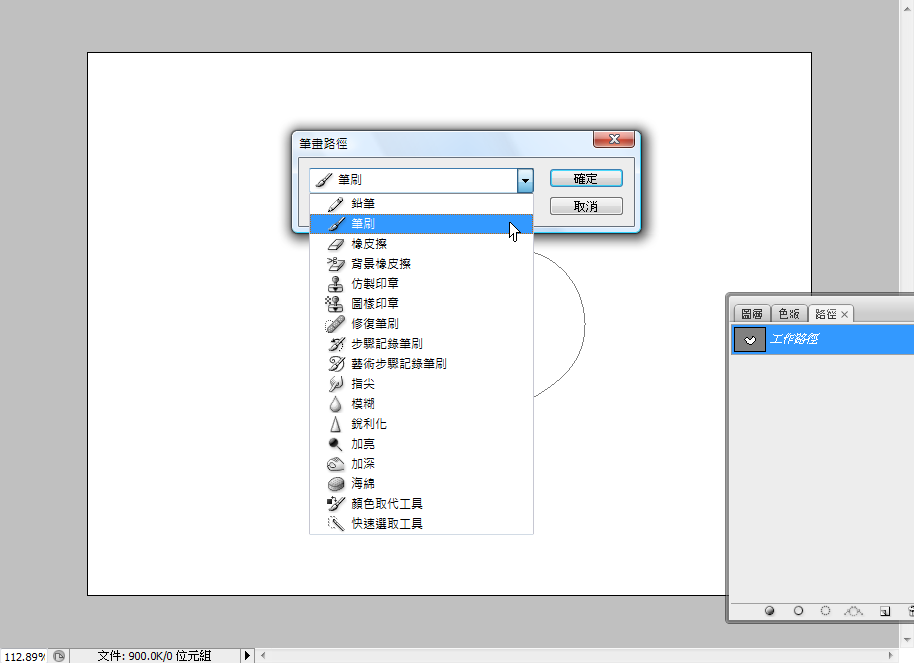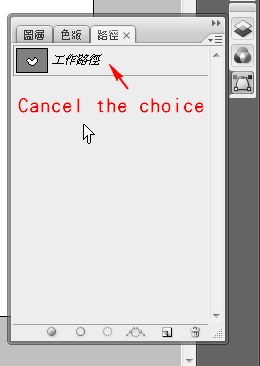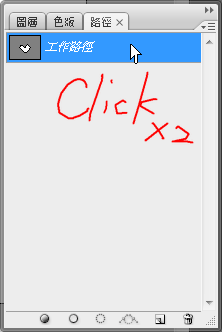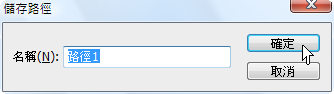上傳
點擊文件名下載附件
以下就讓睡喵大師來教教你
 ((自以為#
((自以為#睡貓我使用的是Photoshop CS3 中文版,顧慮到可能版本不同
用純文字敘述怕有人不明白,所以擷了不少圖....|||Orz
破英文請見諒|||Orz
~教學開始~
首先紅框的部分是這次教學會用到的工具:D
1。點選 橢圓工具(預設是矩形工具,對著他按久一點就可以選擇其他的,或是點選上方的工具列也可)
2。畫圓(shift按住不放可以畫出正圓)
**重要**
畫圖形前一定要先選擇 路徑
如果不小心畫太旁邊了的話呢?
請用 路徑選取工具 去移動它吧~
接下來我們使用 直接選取工具
針對路徑的 錨點 做變形
點選圓上的錨點,被選擇的錨點是實心的,沒被選擇的是空心的
然後 Alt 按住開始變形
上傳
點擊文件名下載附件
不按alt的話會怎樣?
會變這樣XD
路徑完成的畫面,注意!這只是路徑喔~還不是最後的樣子
先讓我們新增一個圖層
然後到 路徑面板,就是這裡↓
選擇 填滿路徑 或是 筆畫路徑
↓填滿效果
↓筆畫效果
注意!筆畫路徑的顏色以及線條粗細是針對所選擇的筆刷去執行
所以要先去左邊的工具列設定好,不然是無法修改的喔~

工作路徑 記得取消選取,不然就會一直看到那個路徑擋在你的圖前面XDDD
路徑可以隨便你移動,於是我的圖完成啦~~
最後。工作路徑記得取名,不然如果還要畫其他圖形,會被直接覆蓋掉無法復原的喔~
首先點擊兩次工作路徑
然後為它命名就OK囉~
以上,謝謝觀賞~~~

*************************
終於完成這個教學|||Orz
第一次做這種軟體教學,光是教學圖我就用好久

基本上PS跟以拉的功能都很類似
所以這裡的教法AI那邊也大致適用,還是有問題的話就.....問我吧!
我不要再做教學了(哭奔~
作者: 筷子咬人 時間: 2012-1-16 00:01
之前都是一顆一顆畫~
這樣就省事多了

作者: 野良貓 時間: 2012-1-16 02:22
天阿W"PS一直是小貓的敗筆...(完全不會用
果然需要稍為讀一下呢˙W

作者: 愛睡的小貓 時間: 2012-1-16 03:43
感謝大家的回覆跟功勳

回復 2# 筷子咬人
哈哈~PS裡面有內建的愛心圖形可以拿來用啊~XD
如果不清楚的話我改天再發新的進階文來教好了(?
回復 3# 野良貓
我以前也不會用PS啊~~後來才去上課去學
網路上也有很多好文章可以找來看~
像文中的動畫圖就是參考人家的文章,用PS做出來的唷~~

作者: 闇之斷罪 時間: 2012-1-16 10:38
謝謝 睡貓老師講解

PS有學過一些不過愛心這個倒是真沒學到

作者: 白焱葬 時間: 2012-1-16 14:07
{:8_337:}睡貓大師!
清晰的教學阿!超實用{:8_343:}
作者: 愛睡的小貓 時間: 2012-1-18 06:29
回復 5# 闇之制裁
其實基本技巧會了這個也就會做了~

回復 6# 白焱葬
不敢當~
為了讓大家能了解所以擷了不少圖

能幫到大家那麼我作教學就有意義也有動力了~~~

| 歡迎光臨 九藏喵窩V5 (https://dnaxcattalk.dnaxcat.com.tw/) | Powered by Discuz! X3.3 |